Inbox Zero with Outlook 2010
February 10, 2019
Originally posted on Medium.com
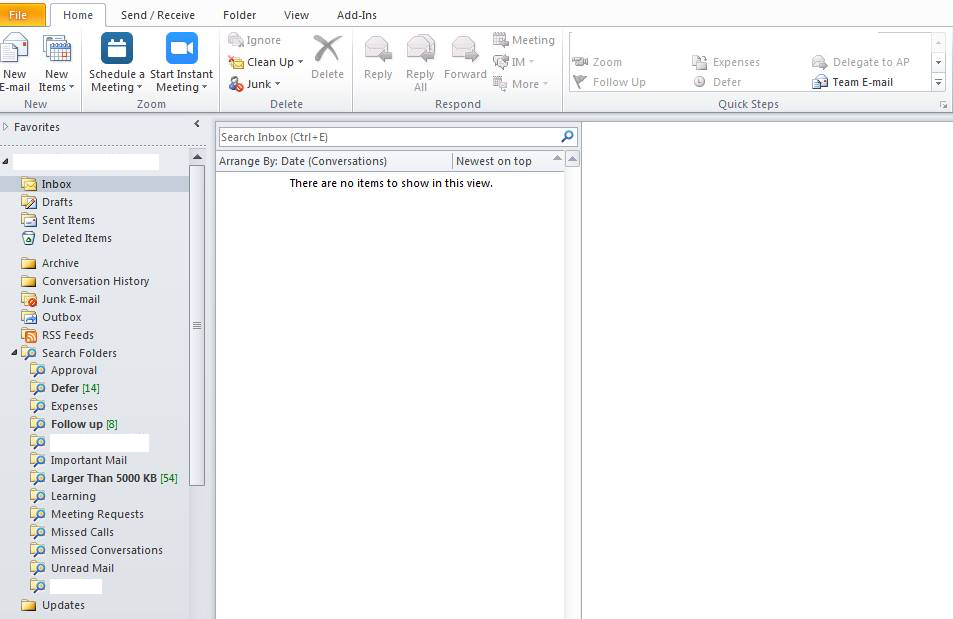 Inbox Zero with Outlook 2010
Inbox Zero with Outlook 2010
Inbox Zero is an email management technique (probably) coined by productivity expert Merlin Mann which is (probably) based on David Allen’s work on Getting Things Done and made popular by Mailbox and later Inbox by Gmail and Spark. The Zero refers to the amount of time spent in your inbox (and hence your time is more productively spent elsewhere) rather than the number of emails in your Inbox (although you’ll find you may well get down to zero emails in your inbox on a regular basis).
I’ve been using this approach for years with my personal email but always found my work email a chaotic chore trying to handle between 70–150 emails a day with legacy Outlook and no plugins — a typical corporate environment. I’ve found the approach outlined below has really helped to reduce the burden of email and allows me to focus my time more effectively.
Merlin recommends five possible actions for each email: delete (archive), delegate, respond, defer and do. I also advocate a sixth: followup
Delete (I prefer to archive for future reference) — You’ve digested the information, there’s no further action necessary, tidy away.
Delegate — Someone else will be better able to respond, forward to them.
Respond — If you can respond in under 2 minutes, do so, otherwise defer.
Defer — Requires a longer or more thoughtful response, defer for later.
Do — If you can complete the action in under 2 minutes, do so, otherwise defer.
Followup — You’ve delegated or are waiting on someone else, mark for followup.
Merlin’s tips for email productivity are as follows:
Don’t leave the email client open.
Process email periodically throughout the day, perhaps at the top of each hour.
First delete or archive as many new messages as possible.
Then forward what can be best answered by someone else.
Immediately respond to any new messages that can be answered in two minutes or less.
Move new messages that require more than two minutes to answer — and messages that can be answered later — to a separate “requires response” folder.
Set aside time each day to respond to email in the “requires response” folder or chip away at mail in this folder throughout the day.
I supplement these with:
Actively encourage the use of other channels particularly for team communication and synchronisation — See Slack, Microsoft Teams etc.
Stop managing your team and their work via email — use Trello, Jira, LeanKit or another appropriate work management tool.
Relentlessly unsubscribe from junk email — if you can’t for whatever reason, setup a rule to automatically delete future mail from that source.
Process meeting invites immediately.
How to implement Inbox Zero using Outlook 2010
Preparation
Decide when you’ll process your inbox and deferred mail — set assign time in your calendar.
Create a single archive folder and collapse any other folder structures you have into here. This enables all processed mail (both ‘live’ and archived) to be stored in a single folder for a one-stop-shop search location and avoids spending time on a complicated filing system.
Setup email storage
Create categories, rather than folders, for defer and followup. This allows all email to be stored in the archive folder for quick access and search whilst also allowing a ’view’ of each of the types of email you’ll process. Tip: Prepending a ! to the front of the category name makes category rise to the top of the list.
Setup search folders to enable quick access to your categories.
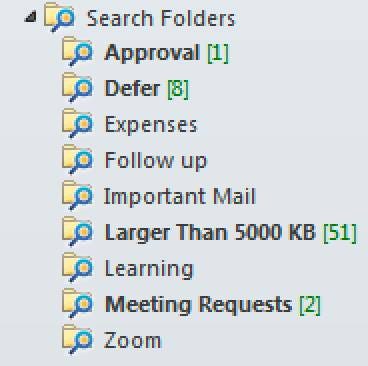
In addition to defer and followup I also have categories for Approval, Expenses, Important Mail and Meeting Requests to speed up processing of these types of email. I’ll leave you to figure out what works for you and just cover the basics.
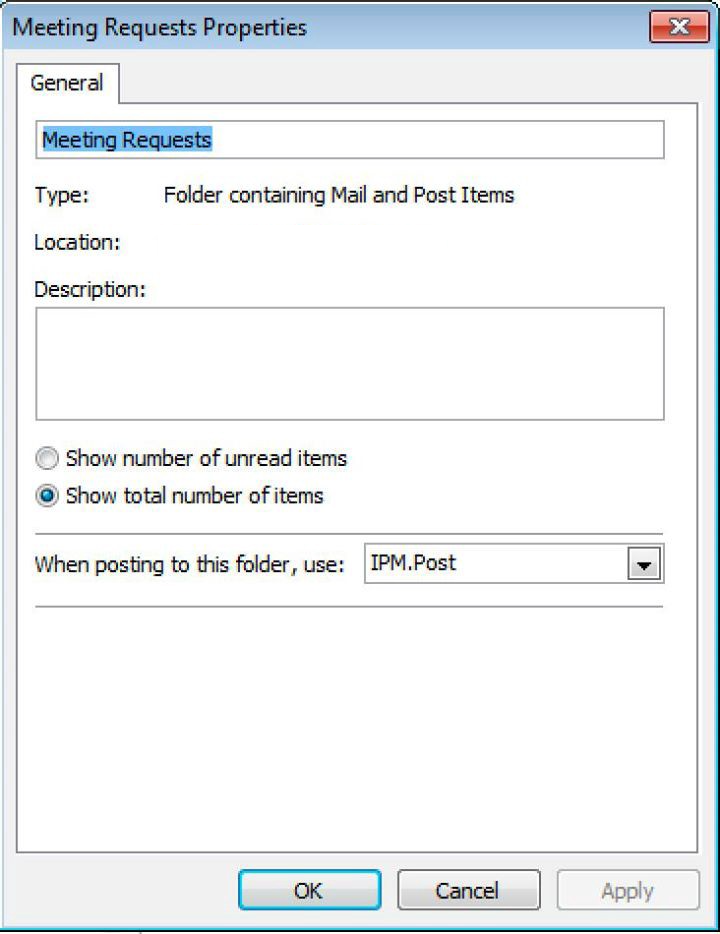 Set the search folders and Inbox to show the total number of items, rather than the unread count
Set the search folders and Inbox to show the total number of items, rather than the unread count
Set your inbox and search folders to show the total number of items rather than the unread count. That way you know how much email you need to process in each category. (You’ll notice the number is displayed in green brackets rather than blue.)
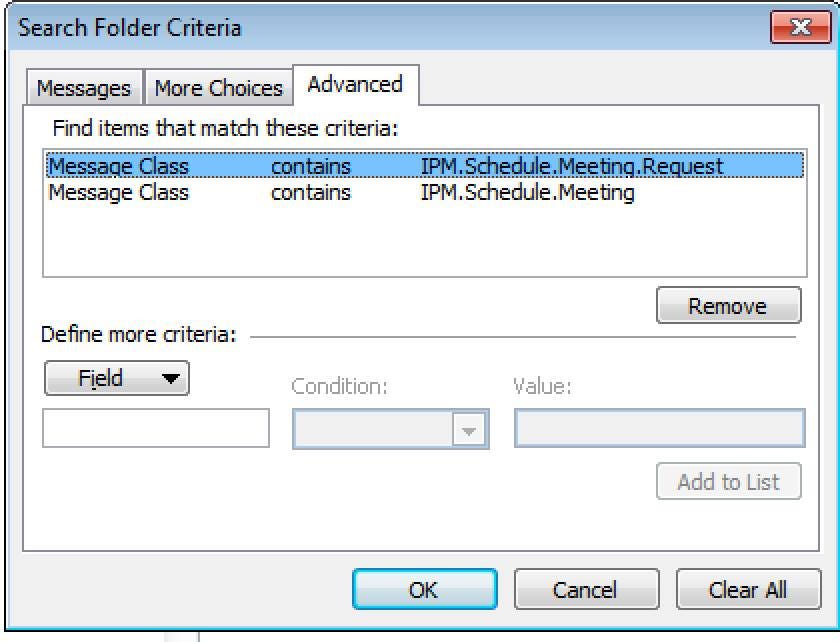
Use the “Message Class” advanced search criteria matching “IPM.Schedule.Meeting” to create a Meeting Request’s folder.
Configure Quick Steps for speedy processing of email
 Quick Steps vastly speed up email processing
Quick Steps vastly speed up email processing
Quick steps are basic macros which can be bound to keyboard shortcuts. Using this feature vastly speeds up processing email.
Setup new quick steps for Archive (Delete), Defer and Followup.
Archive (Delete) Action
Use a quick step to quickly archive email
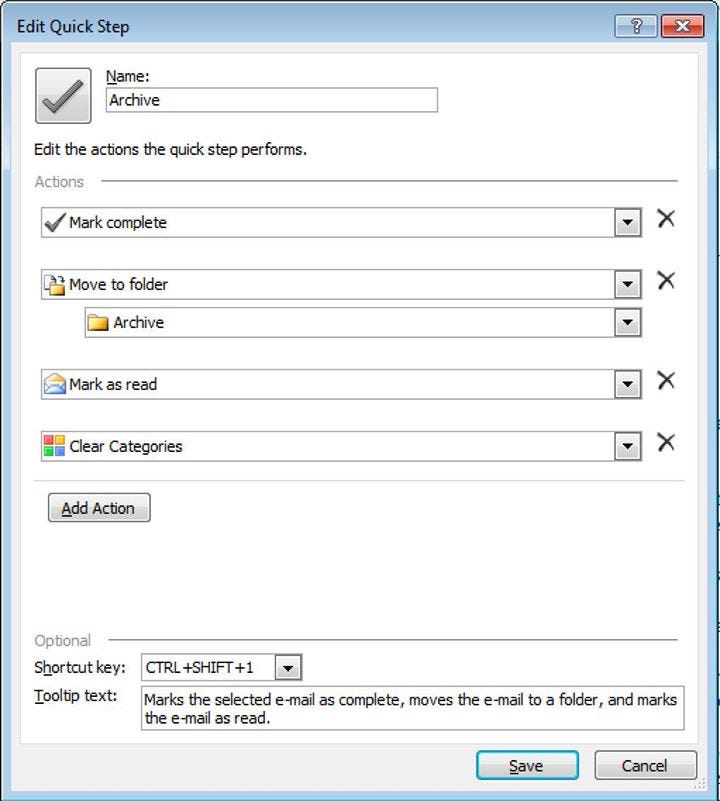
Defer Action
Use a quick step to quickly mark email as deferred
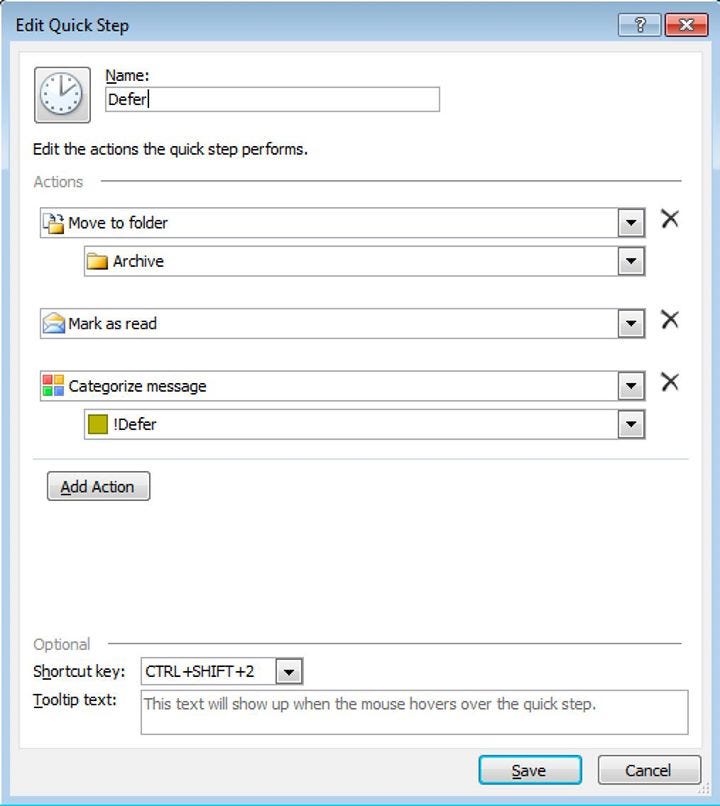
Followup Action
Use a quick step to quickly mark an email for followup
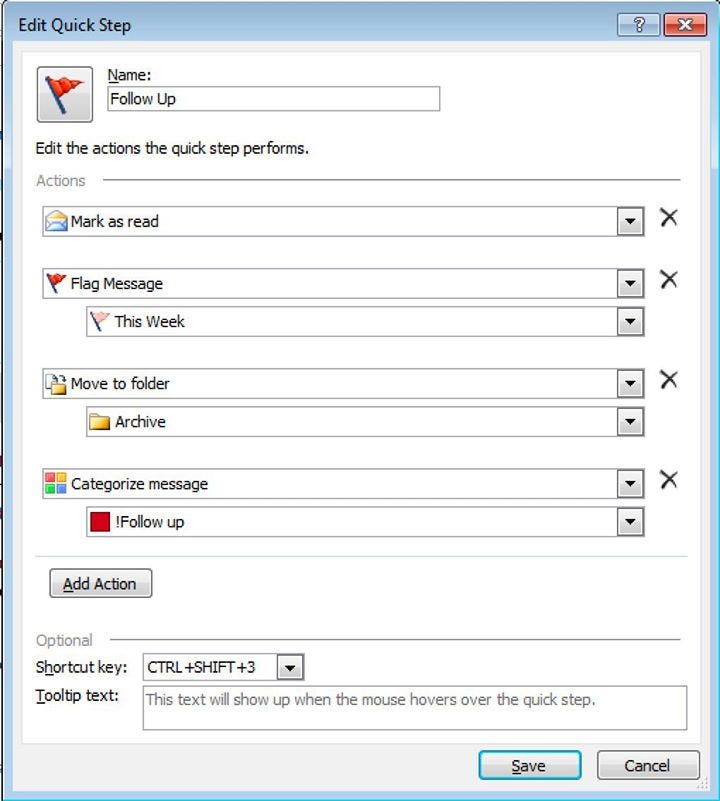
Get started
Now that you’ve confirmed storage, categories and shortcuts to processing your email, all that’s left is to get started.
Set aside some time and begin by processing all of the email in your inbox. Depending how much email you have, you may need to chip away at it over a number of days. Use this time to learn your shortcuts and refine the system to your preference.
Each day process your inbox and work through the deferred email queue using the time you’ve set aside in your calendar — be disciplined.
After operating the system for a couple of weeks and on a regular basis after that, retrospect. What went well?, what could be better?, create actions and continuously improve.